If you enable this option Artica will tune the system in order to optimize it when using Artica on a Virtual machine such as VMWare, HyperV, XenServer or when using SSD hard drives.
If you did not use such systems, please contact our support team before enable it.
¶ Enable Optimization
-
On the Dashboard, click on the button near the hostname.
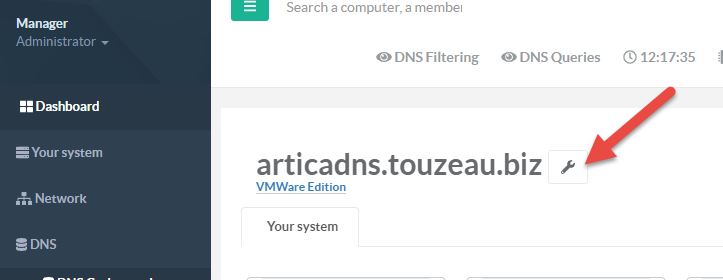
-
Turn on the option “Activate system optimization tuning”
-
Click on Apply button.
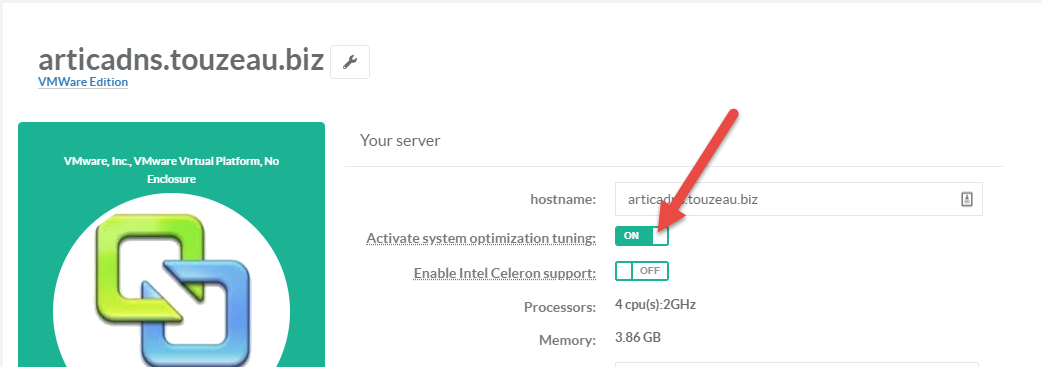
¶ Enable Inter Celeron
Enable this feature only if your server handle a small CPU ( Like Intel Celeron N2807 or other small processor).
In this case, Artica will down all necessaries services that should handle performance and limit some features in order to safe CPU consumption.
-
On the Dashboard, click on the button near the hostname.
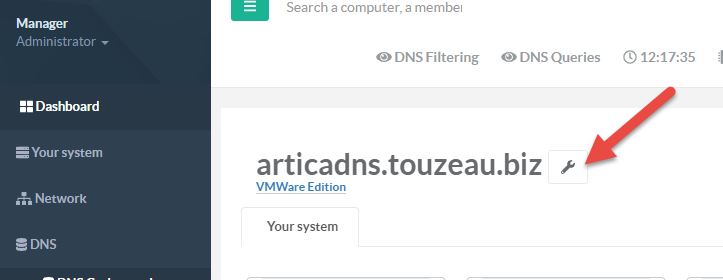
-
Turn on the option “Enable Intel Celeron support”
-
Click on Apply button.
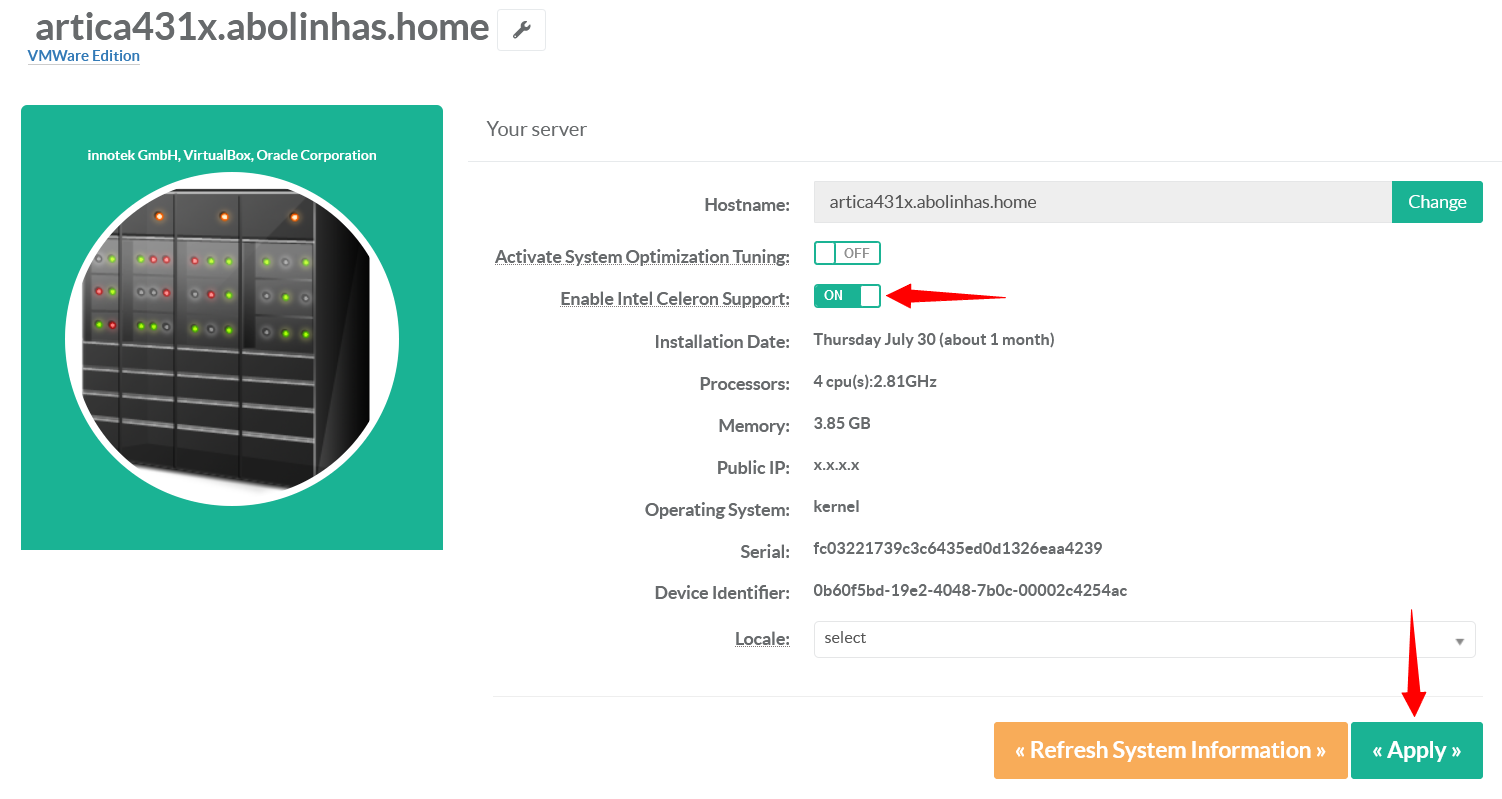
¶ Processes Management (System Overload)
Depend of your hardware performance but sometimes you can see alerts about overloaded system.
If you encounter this behavior, that means some background Artica tasks use some disk and CPUs that consume server performance.
To avoid this issue, you can limit performance of these tasks by enclosing them in a performance bubble by installing “Processes Groups (cgroup)”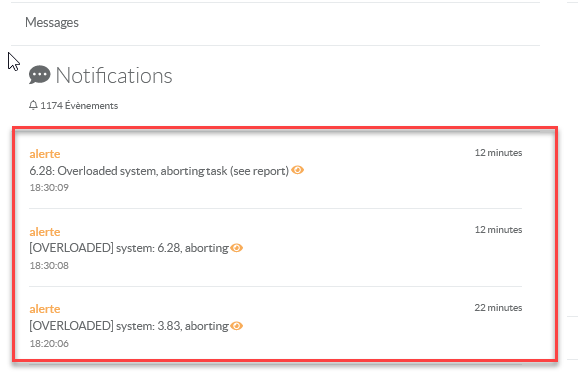
¶ Install Processes Group
- • On the features section, click on install button on “Processes Group” row.
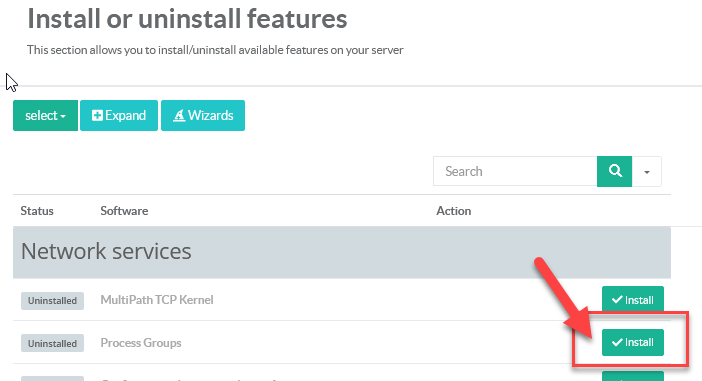
- The feature section must mark “Process Groups” as “installed”
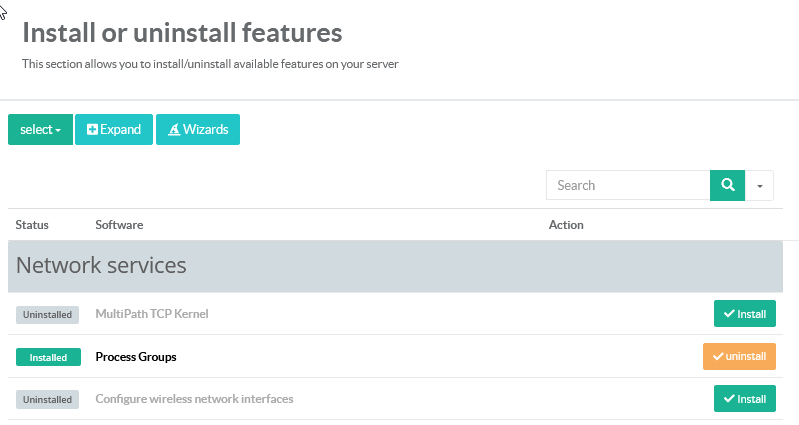
¶ Configure Performances for Background Tasks
- Open the dashboard and click on the icon "wrench" near the server hostname.
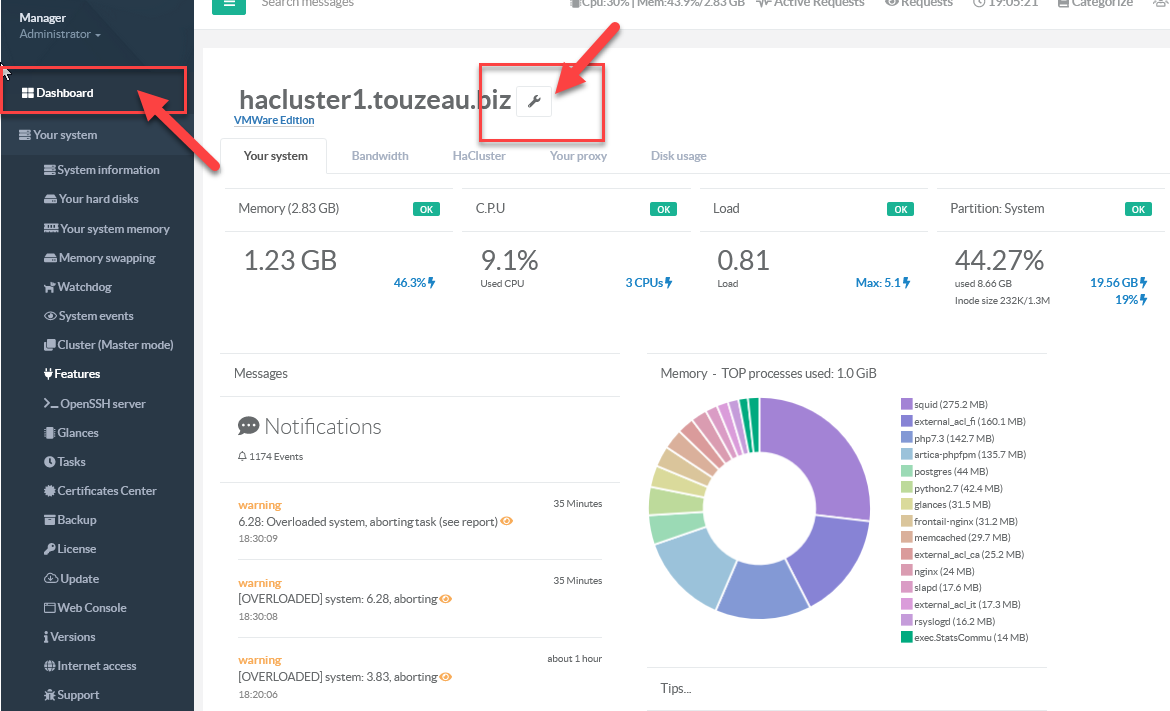
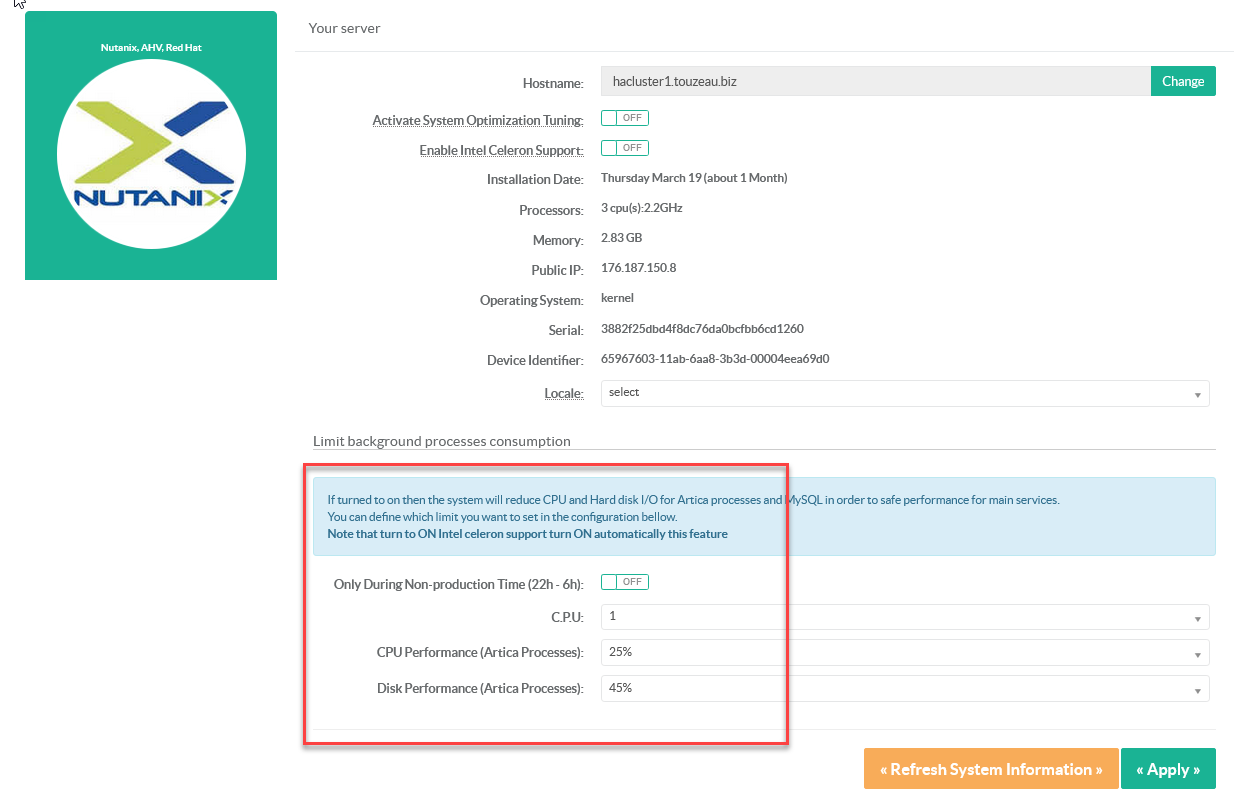
In the “Limit background processes consumption” section you can tune parameters as you like:
-
Only during the production time:
Means inside the production time, process are limited but outside the production time, processes are not limited ( many tasks are scheduled to be running during the non-production time) -
CPU:
Limit processes to use only one CPU, choose in the drop-down list the CPU that will be used. -
CPU Performance:
Set here the max percentage of CPU a process can be use. -
Disk performance:
Set here the disk access priority rate in percentage. -
Bandwidth Disk (MB/s):
Set here the read/write bandwidth allocated in MB/s (default 50Mb/s as a SATA )