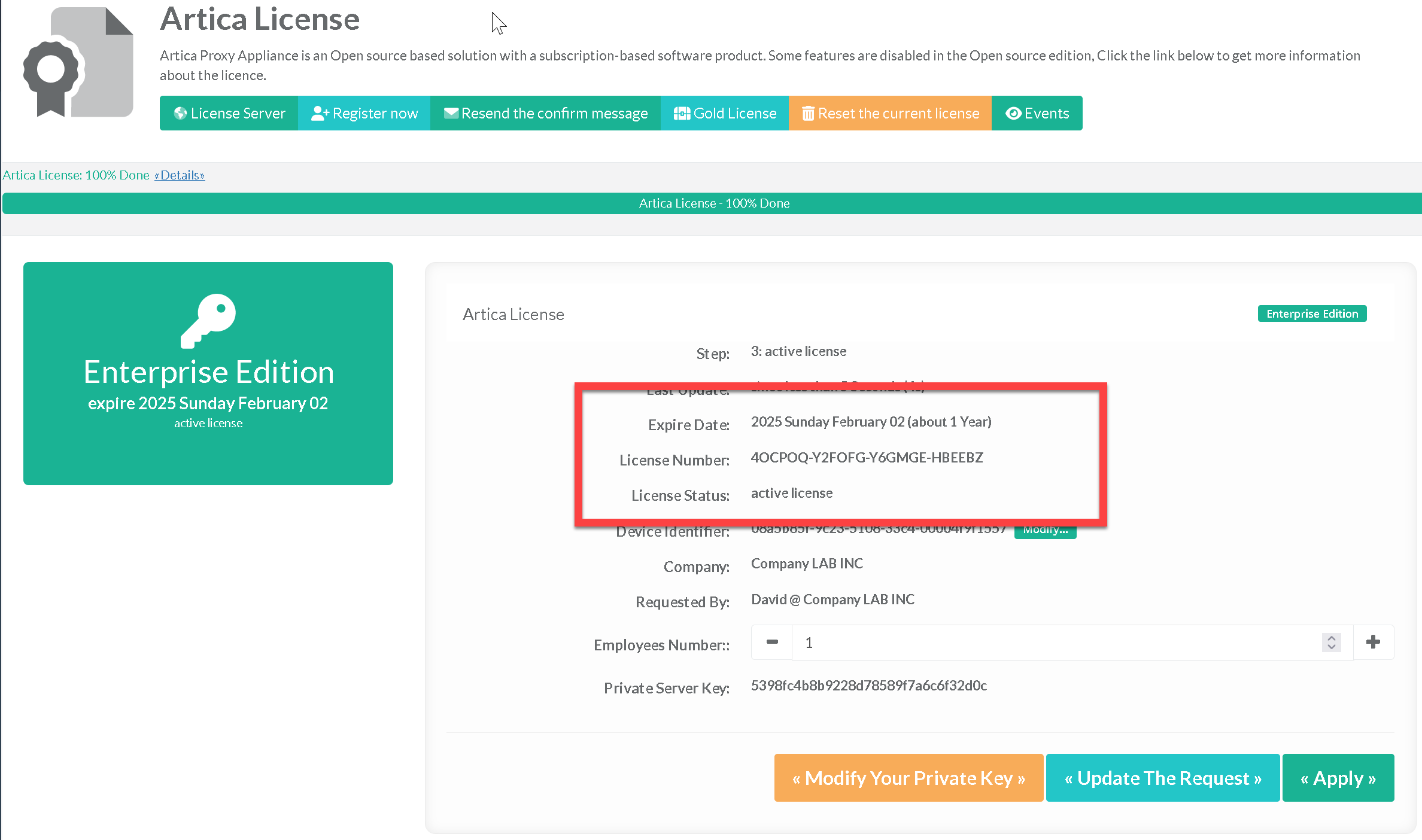Back to the main License section
Unlike version 3.x, the licensing system in version 4.x has been modified.
This licensing system allows you to be sovereign when it comes to assigning a license to your server(s).
The principle is that you register your account on the license server and then link your account to your Artica server.
When saving your new credentials inside the Artica Web console, the Artica server will be registered on the license server in your space.
Our sales team will then be able to associate a license with your account.
¶ A) Check your license on your account on the licensing server
You have already created an account by filling in the registration form on the license server.
After logging to the License server you will see free panel with no information.
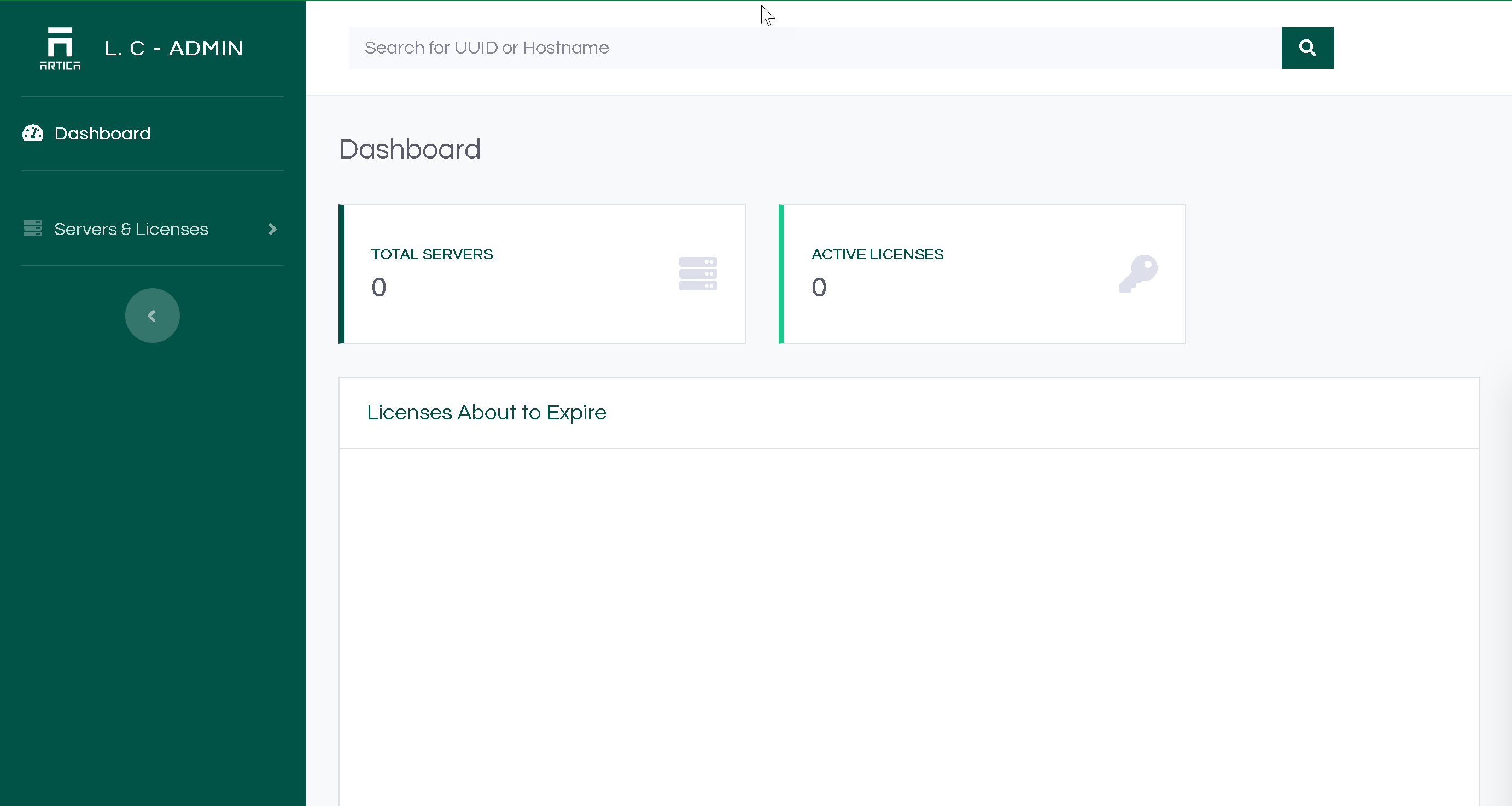
- On the left menu, click on
Servers & Licenses/Search - You should see 2 licenses, the first one is the Trial license and the next is you corporate license.
- In the Corporate License, you can see the “Expiration date” column ( when the license expire )
- Most important is the “In use” column that display the number of Artica allowed to this license and the number of Artica servers linked to this License.
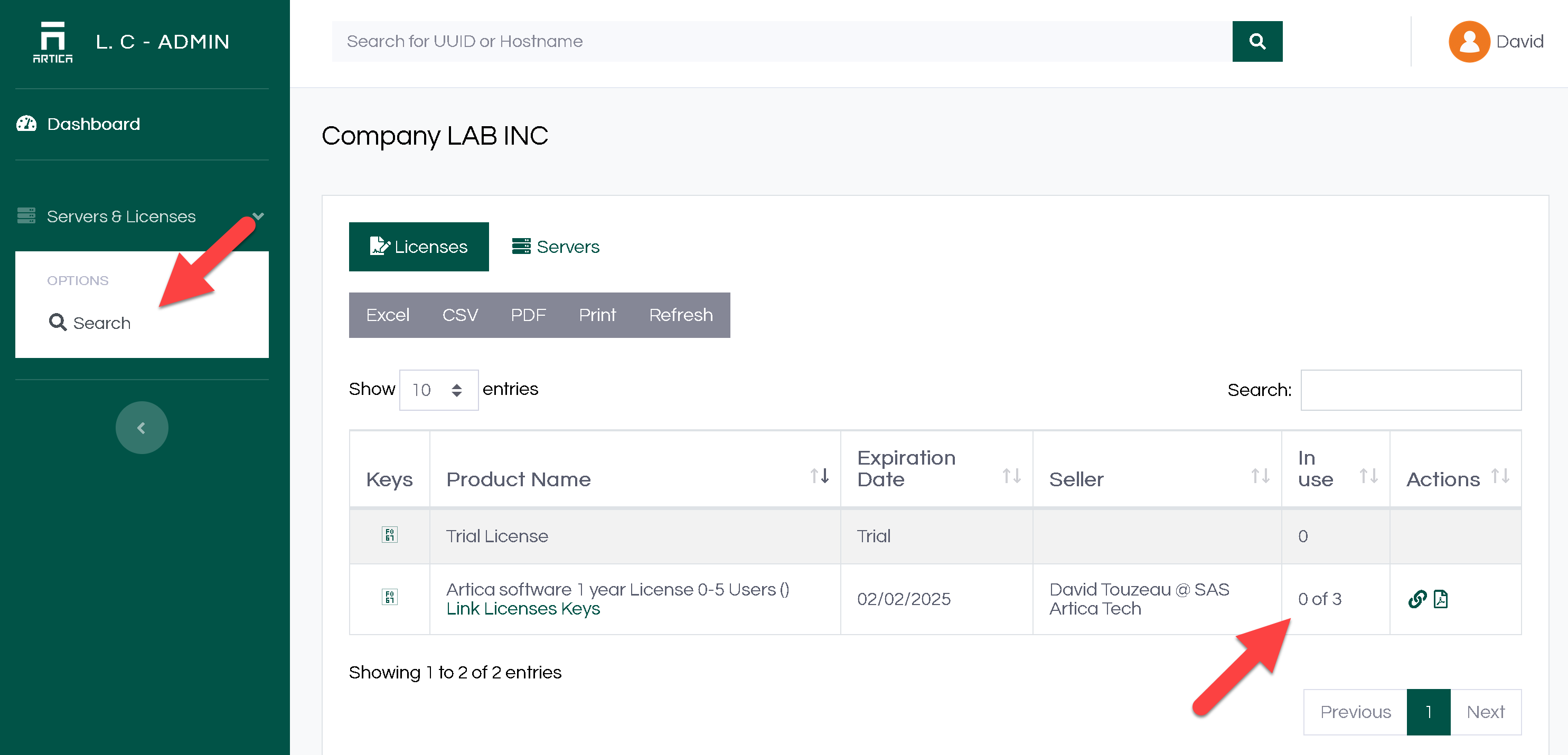
¶ B) Link your Artica server to the license server
This is the most important task, it link your Artica server to your created account.
- After installing your Artica server, go to “
Your System” > “License” - Inside the form, type your eMail address and password used to be connected to the license server.
- Click on Login button.
If you don't have the Login button, this probably means that your Artica server is in automatic evaluation mode.
To do this, use the "Reset the current license" button to access this form.
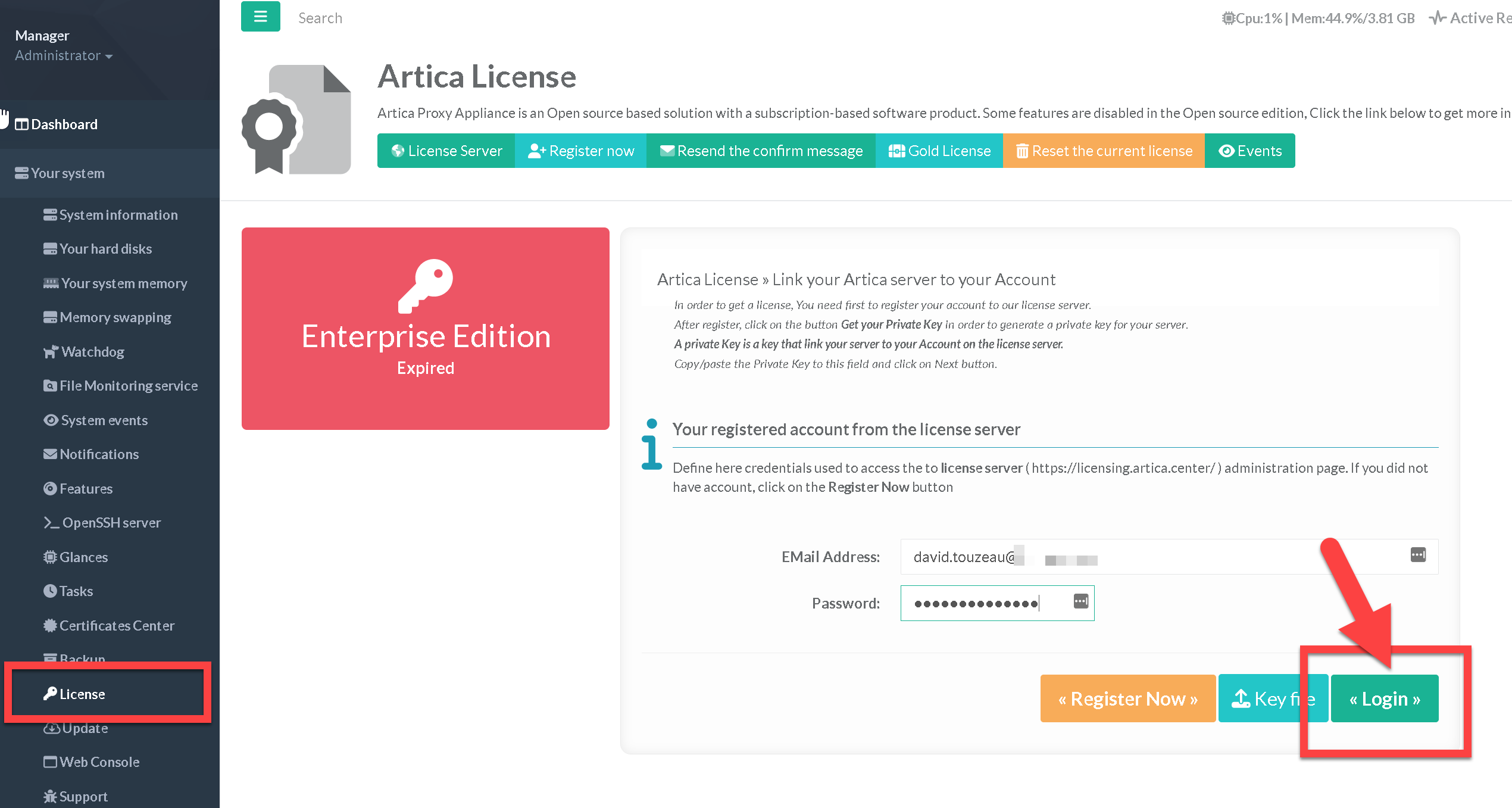
- After clicking on the login, the Artica server check you account on the licensing server and link your Artica server to the license system.
- Its means your Artica server must have access to Internet and to the “licensing.artica.center” remote host using TCP 443
- A Success means your browser is able to get the authorization token that allow the Artica server to request your account.
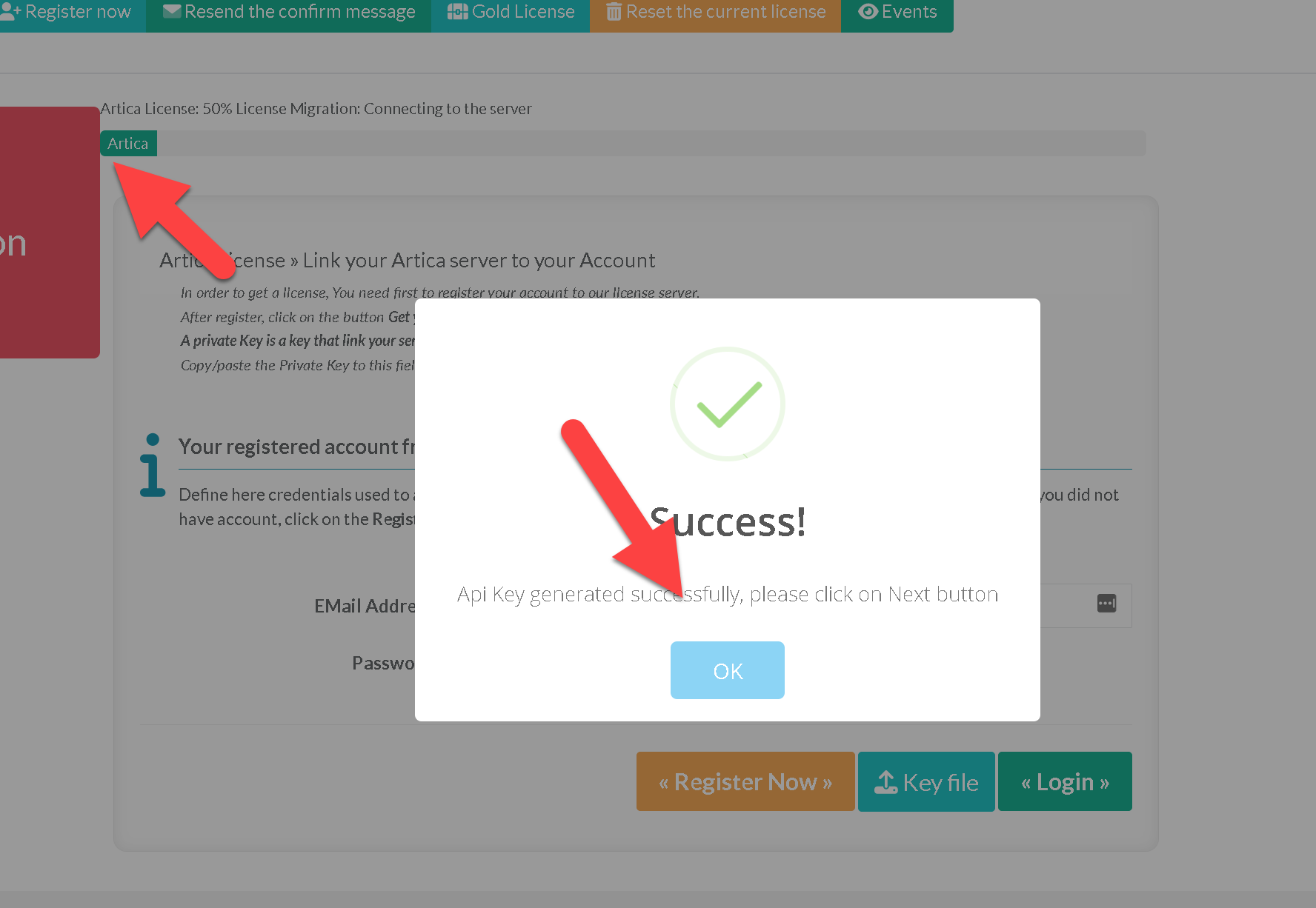
¶ C) Affect your server to the license.
You may find that your server does not have the correct license.
Indeed, it will register by default with the trial license.
In fact, you can have several licenses and the Artica server is not able to know which license it should use.
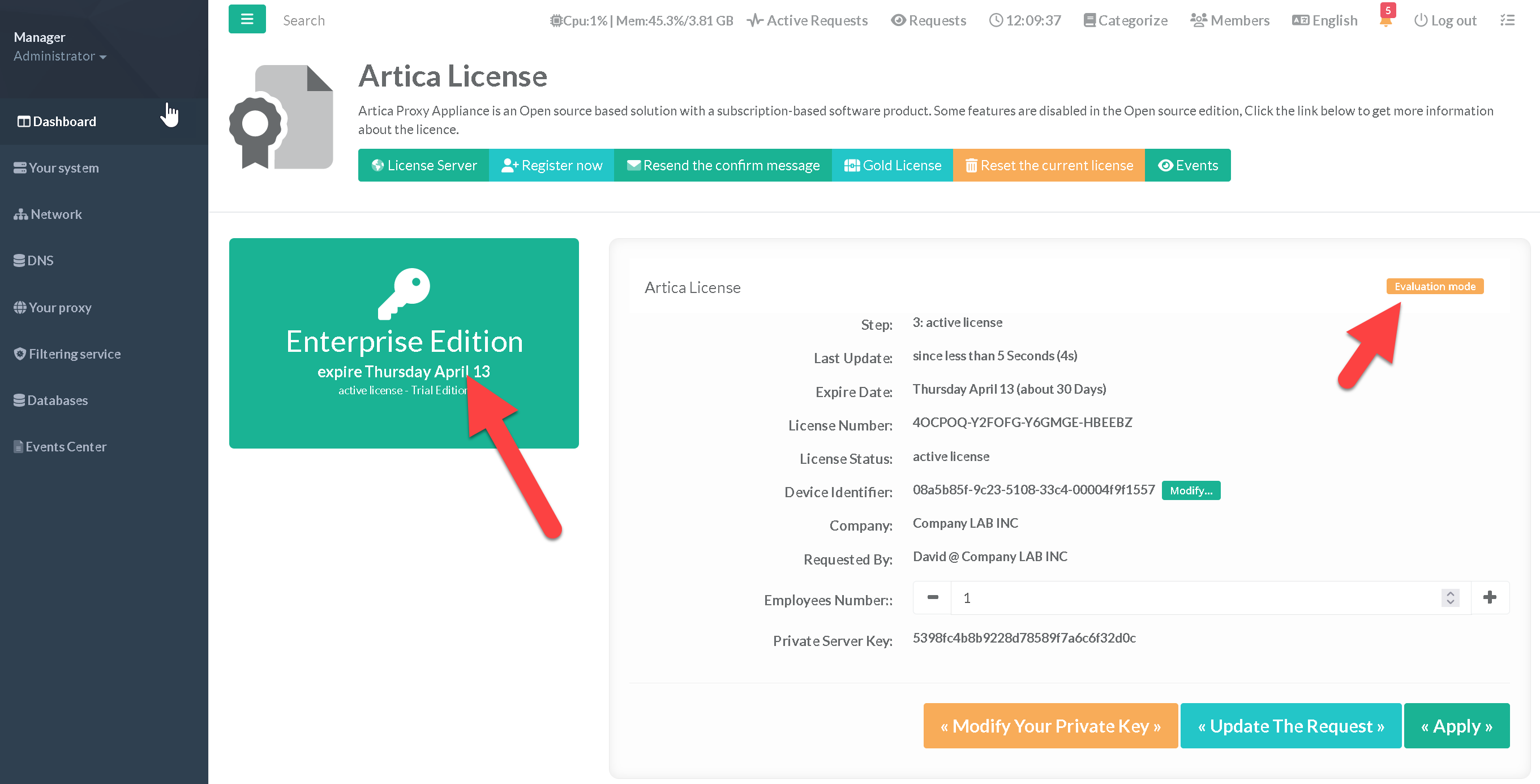
- If you go to your account on the license server, you can see that the trial license has 1 server in use.
This is your Artica server that you have just connected. - On the licensing server, click on the “chain icon” inside your Corporate license row.
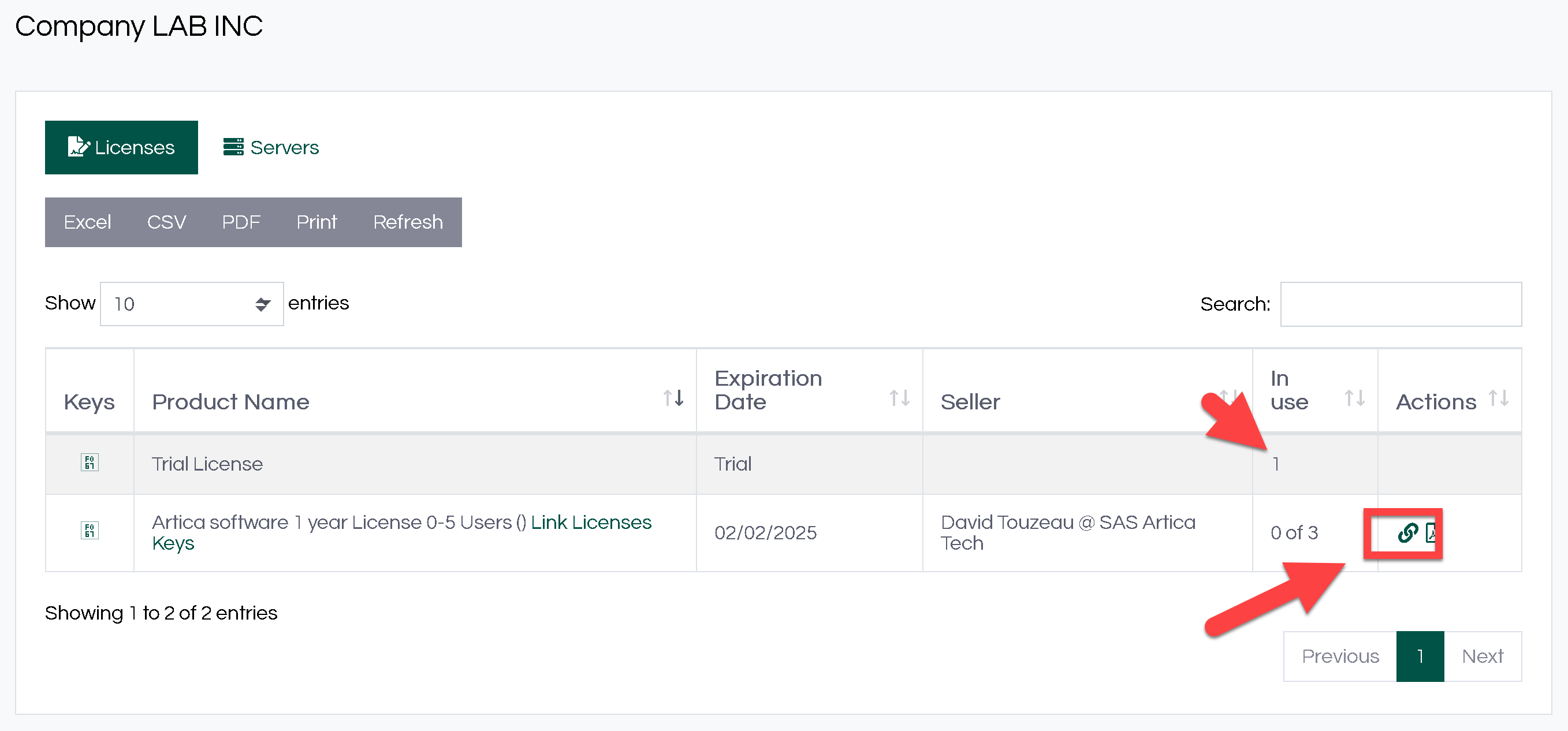
- A new window will appear offering you Artica server(s) that can be assigned to this Entreprise license.
- Select the server by clicking on the associated checkbox and click on Link button.
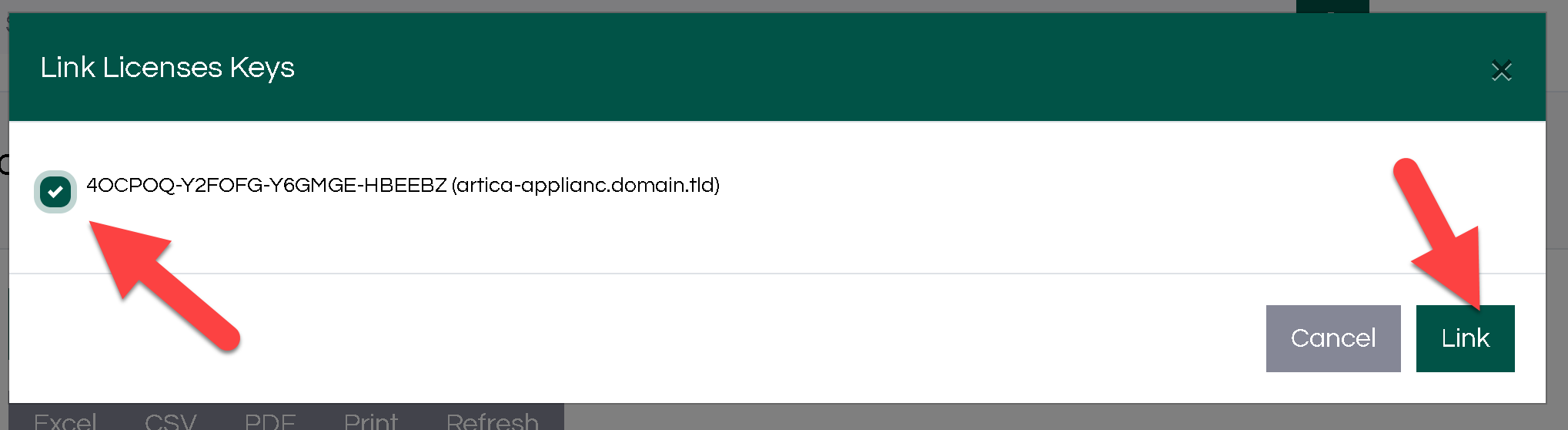
- Now you can see that the Trial license have 0 server in use and your Corporate License is now affected to 1 server.
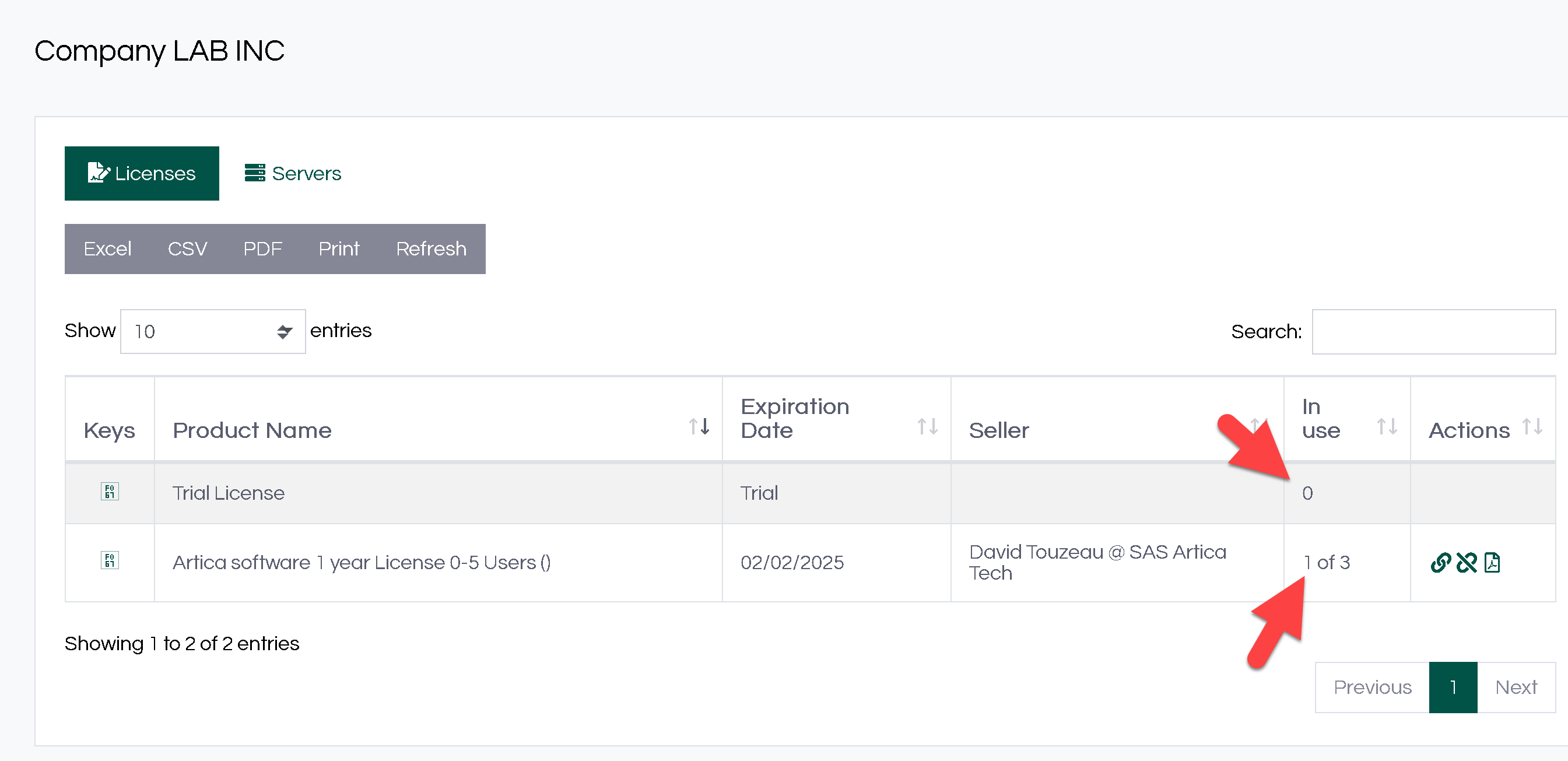
- On the Artica server, inside the license section, click on Update the Request
(This operation is not mandatory because Artica periodically requests the license server and updates itself if necessary)
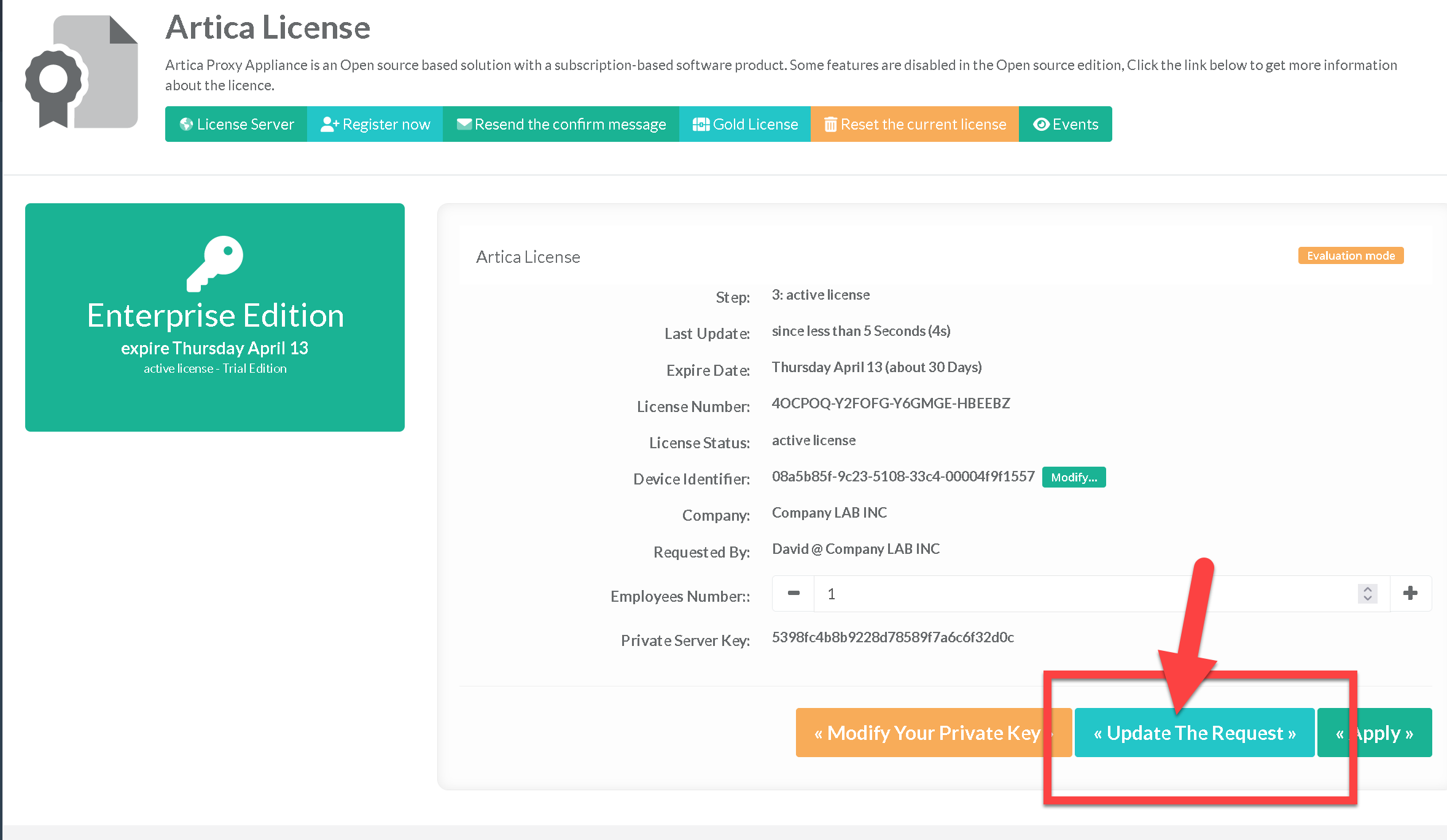
- After clicking on the “Update the Request” button, you should see your Artica server with the new license.